Streams
Overview
Vault Streams enables recorded interactions from any source to be securely stored, retained, and accessed via a single system. Custom Streams can be set up to both store recorded interactions from other systems, and also to import historical legacy recordings in the Streams module.
Where to find the Streams module:
Open Vault
Select Streams from Settings.
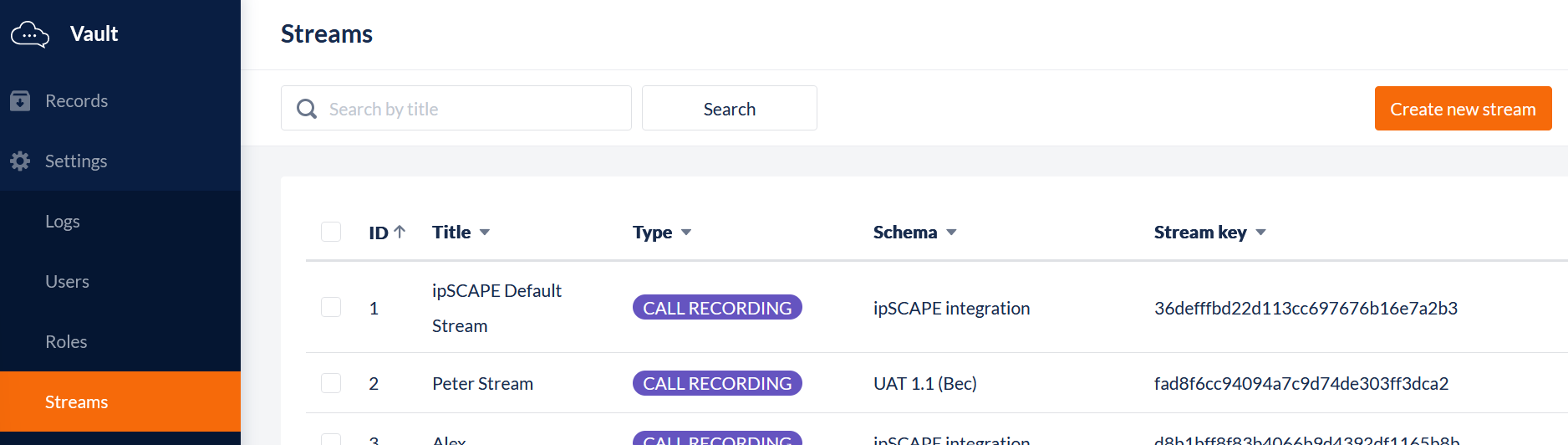
1. Display Streams
This feature allows you to navigate the list of available Streams in Vault.
A list of configured Streams is displayed. For each, the list displays the following details:
Column | Contents |
|---|---|
ID | The unique identifier for the Stream |
Title | The name of the stream is displayed. |
Type | The data type. Currently only Call Recording is available. |
The schema assigned to the Stream Once a schema is assigned to a stream then it cannot be updated or opened until it is unassigned from that stream. | |
An authorisation key for the Stream | |
 | An Options icon appears if the mouse pointer is located above a row. If this is clicked, the following options are available:
|
2. Add a new Stream
This feature is used to create and configure a new Stream.
In Vault, select Streams from the Settings menu
To create a new Stream, click the Create new Stream button
Enter the new Stream Name
Select the Schema to be used with the Stream
Click Save
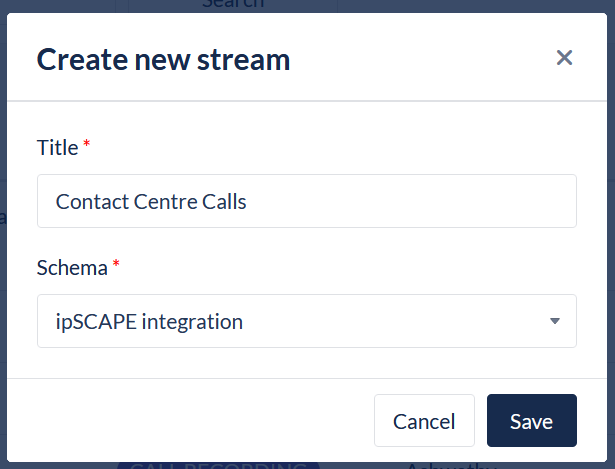
3. Manage Stream Keys
This feature is used to view and rotate API Keys on an existing Stream.
Open Vault.
Select Streams from the Settings menu
Locate the Stream from the list and click the Options icon and Select Manage Keys
For a new Stream, the API keys will be empty. To generate a key, click Rotate key
The user will be asked to confirm the key rotation:
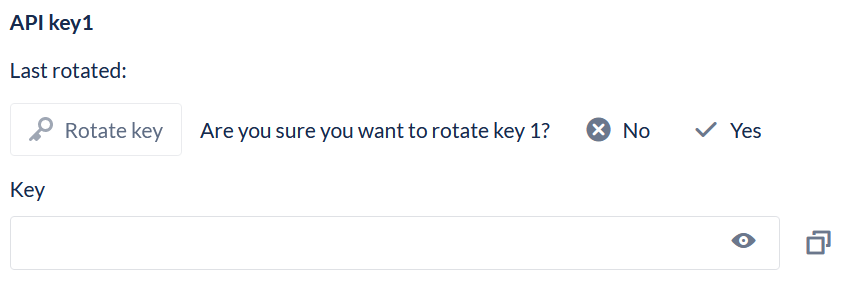
Once the key is rotated, a confirmation message will show briefly and the key is available to be viewed (hidden by default) and copied.
If required, a second API key can be configured under API key2
