Records
Overview
This feature allows you to navigate the list of records stored within Vault. From this list you can locate a particular call or set of calls.
Open Vault.
Select Records from the side menu.
When logged into Vault, a list of call records is from a Stream configured in Settings. This is a display of all the records in descending order and the last 25 records are first shown which can be expanded when the list is scrolled down.
Streams are shown as tabs which can be found above the search.
The total number of records able to be displayed at a time is limited to 1000. Use the Advanced Search to refine the results.
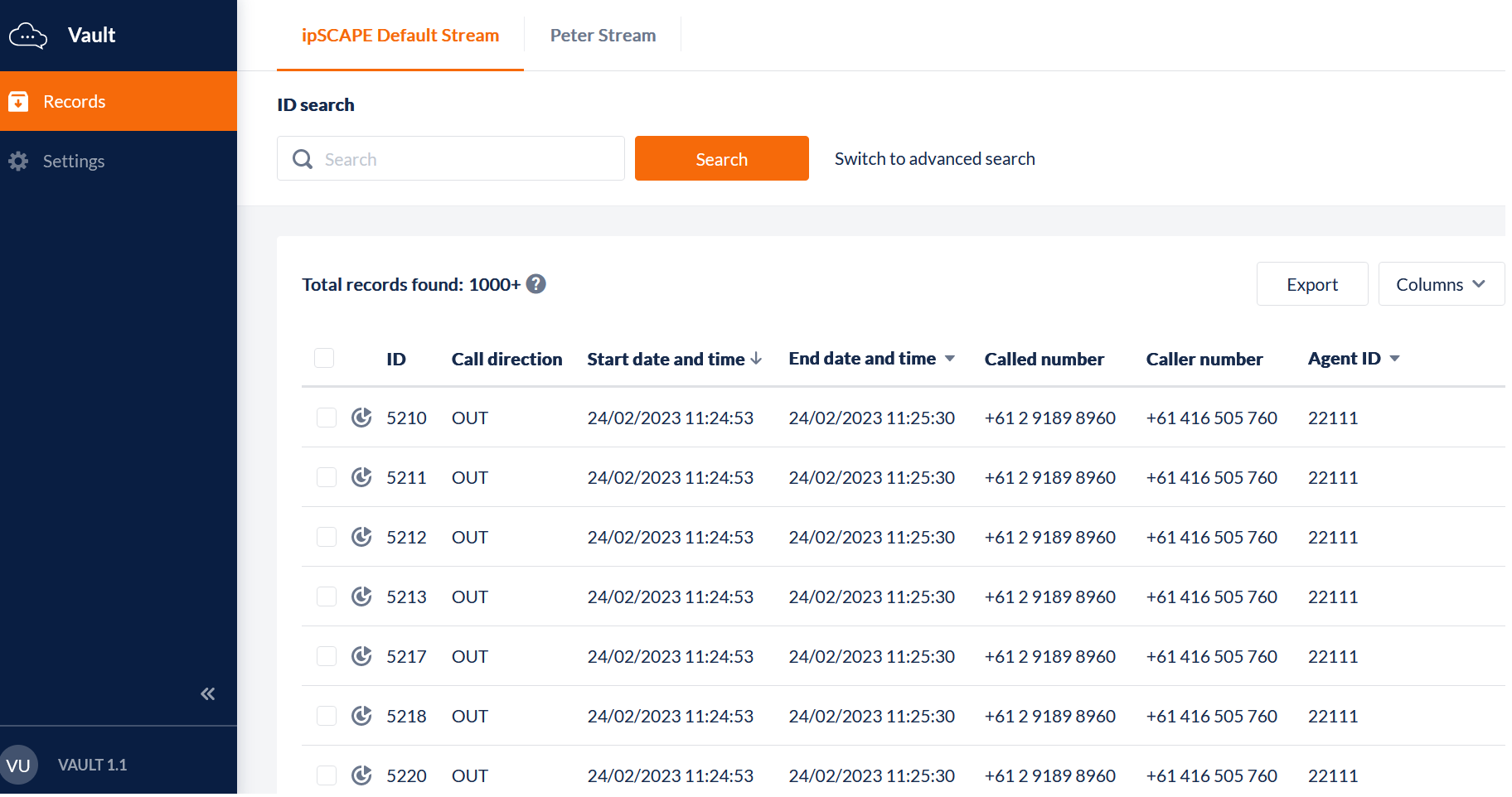
By default, the following fields are displayed:
Column | Contents |
|---|---|
 | Click on this icon to select the record. |
Indicates if the recording is available. | |
ID | The unique identifier for the record in Vault This ID is not the same as the Agent Interaction or Voice Recording ID found in ipSCAPE Calls Module |
Call direction | Indicates whether the call was Inbound (IN) or Outbound (OUT) |
Start date and time | The date and time stamp of the start of the call |
End date and time | The date and time stamp of the end of the call |
Called number | Displays the destination number. For Outbound this would display the DNIS of the lead of number dialled from ipSCAPE and for Inbound this would display the voice channel assigned to the inbound workflow. |
Caller number | Displays the DNIS of the caller. For Outbound this would display CLI configured for the campaign and for Inbound this would display the number of the caller. |
Agent ID | The unique ID of the Agent on the call as shown in Administration > Agents |
Additional fields can be added or removed from the display by selecting from the Columns dropdown in the list or using the search to locate the column title. Click Apply to update the columns or Reset to revert the fields to the default shown above.
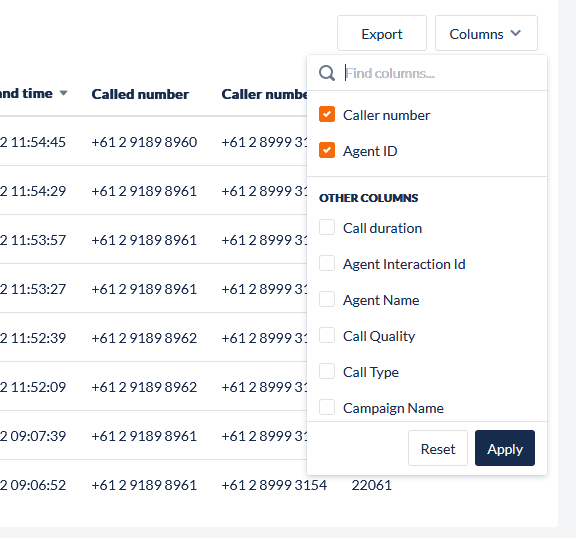
1. Record Action Options
When the cursor is over a call record, on the far right of the record will display the action options icon:

Action | Description |
|---|---|
View details | Click to open the Call details and call recording player with Play/Pause and volume controls: 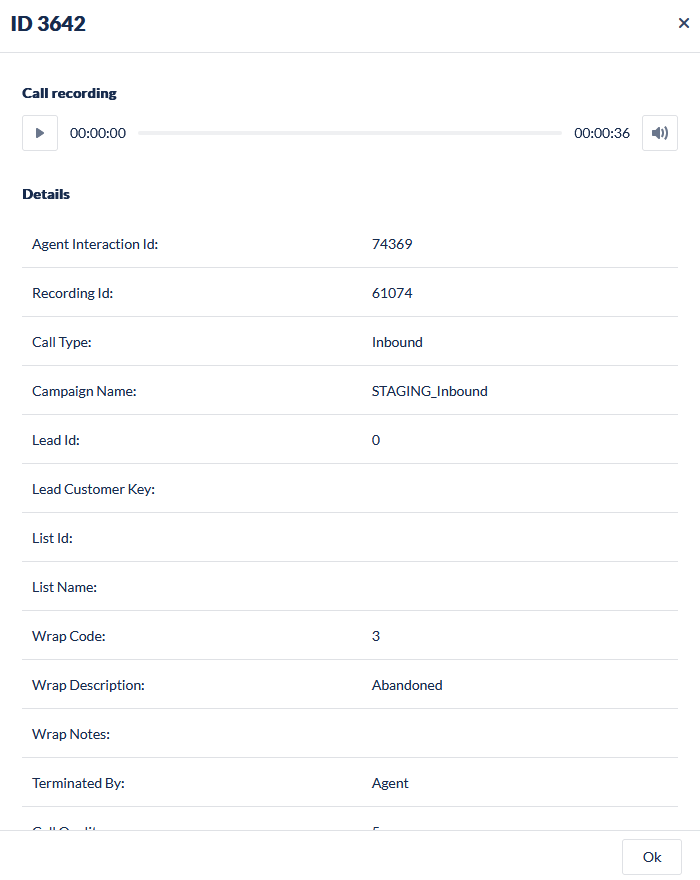 |
Download recording | Click to save a copy of that recording to your downloads folder. 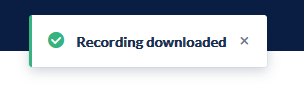 |
Delete recording | Click to permanently delete the recording from Vault. The user will be presented a dialog to confirm the deletion to proceed: 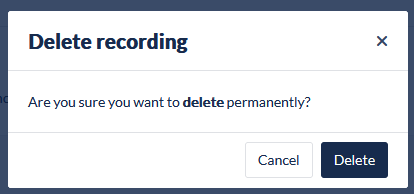 Take care when using this function as calls from Vault can not be recovered once deleted. |
2. Bulk record actions
A user can conduct actions for multiple records at once by selecting from the list of calls shown which can be refined using the Advanced Search if required.
Once the records are selected, the user is presented the options to Delete, Download, or Export.
The Delete and Download buttons will also display a total count of the number of records selected:
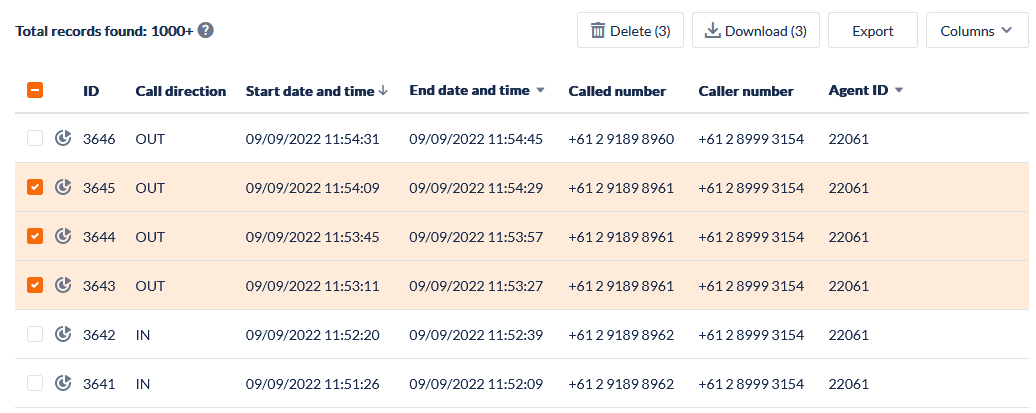
3. Download Records
A user has the option to download an individual call recording as detailed in the previous section or to download multiple records at one time by selecting the calls in the list to download and clicking Download. The files will be downloaded to compressed (ZIP) folder as shown below:
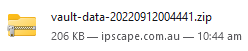
The folder name will be in the following format:
vault-data-YYYYmmDD(date)hhMMss(time).zip
The date and timestamp of the folder name is in GMT / UTC +0 timezone. To check your time in GMT, a timezone converter can be found here: GMT Timezone Converter
Bulk call recording download is limited to 50 calls at a time
4. Export Metadata
In addition to downloading the call recording files, a user also has the option to download the call records metadata file containing the details stored about the calls displayed. The details exported are determined by the Columns selected for the list displayed and the list of records to export can be refined with the Advanced Search.
By default the list of records will display the first 25 records. To expand the list the user must scroll the page to the bottom until there are no more records to display before exporting.
A metadata export is limited to 1000 records at a time
A confirmation message will be displayed to the user when the export is successful:
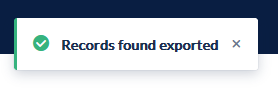
The export will be downloaded as a CSV file and the file name will be in the following format:
vault-export-YYYYmmDD(date)hhMMss(time).csv
The date and timestamp of the folder name is in GMT / UTC +0 timezone. To check your time in GMT, a timezone converter can be found here: GMT Timezone Converter
5. ID Search
By default Vault will display in the ID Search view where a specific call record can be found with the ID by entering in the search bar:

6. Advanced Search
The Advanced Search gives a user the ability to refine the list of records to display in Vault with filters which can be saved for use again later. The filter options available are any of the data fields (columns) available in Vault.
To add a new filter to the search, select the Add filter dropdown to display a list of the available filters which can be refined by typing the title in the search bar:
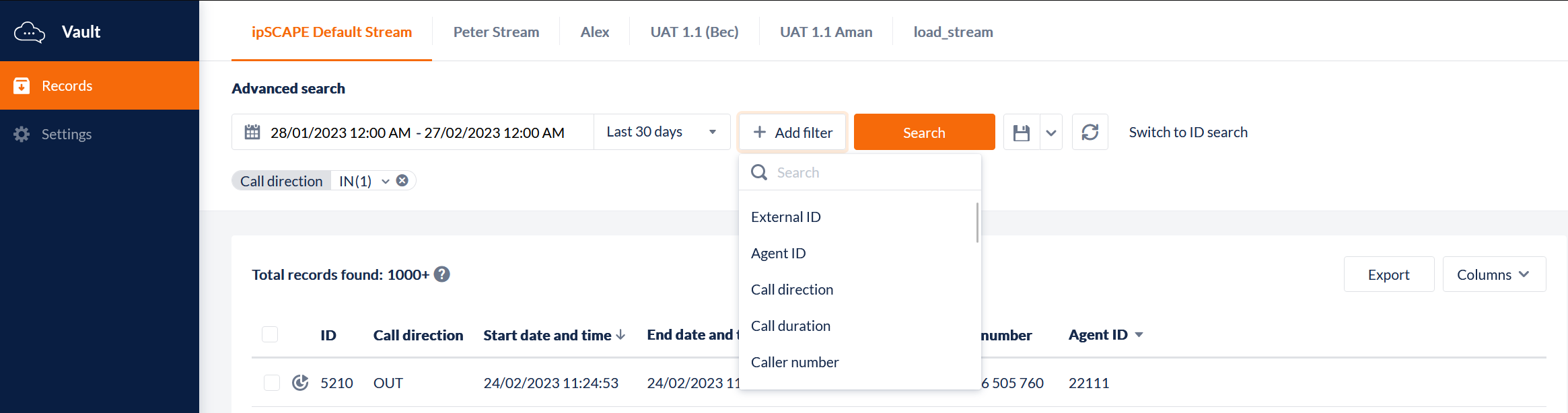
Save Advanced Search
A search can be saved by a user for use later once the filters have been selected by clicking the Save icon:
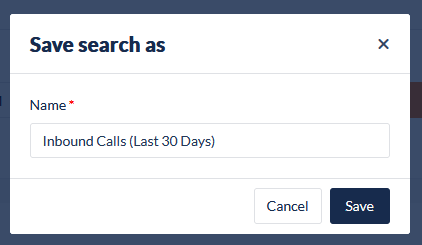
Users also have some additional options in the overflow menu:
Save search as to save any changes as a new search
Use a saved search to load a previously saved search
Manage saved searches to view all saved searches and update the name or delete any searches if required
Reset Search
Click the Reset search icon to clear all filters and any loaded or saved search from the display:
